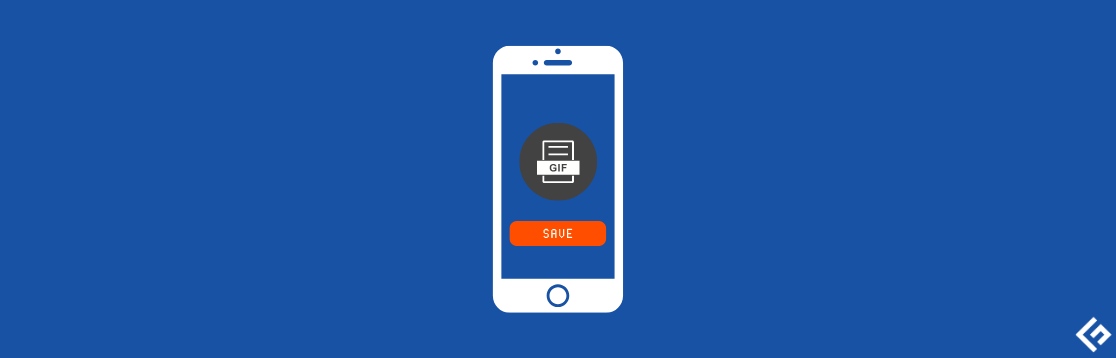And it’s not just about fun; using GIFs is a great way to keep a conversation going when you don’t have anything on your mind. Whenever you hit a roadblock while talking to a friend on social media, you can quickly send them a funny GIF to compensate for your lack of thoughts, and it works every single time.
The debate surrounding the pronunciation of GIF 🗣️
For the longest time, there has been a debate going around the internet about the correct pronunciation of GIFs. Since Steve Wilhite invented GIF, people have come up with their versions of the pronunciation, which was a long-running geek debate. However, while receiving a Webby Award, Steve Wilhite wrote in his 5-word long acceptance speech: “It’s pronounced JIF, not GIF.” These 5 words cleared the debate once and for all. This article will show you how to save GIFs on iPhone from various sources. Let’s get started.
From iMessage
If you’ve received a GIF on iMessage and you wish to save it, then follow the below steps: Step 1: Open the iMessage conversation. Step 2: Tap and hold on to the particular GIF. Step 3: Tap on “Save“. Now the GIF will be saved to your Photos.
From Google Images
Saving GIFs from Google Images is super fun because, upon searching for them, you get tons of options to choose from. Here are the simple steps for it: Step 1: Open Google and tap on “Images“. Step 2: Search for the particular GIF you’re looking for. Step 3: You’ll see various GIFs from different websites. Just tap on the one you want. Step 4: Once the GIF is enlarged, tap and hold on to it, and then tap on “Save to Photos“. This will do it.
From Reddit
Reddit is a site full of amazing content; GIFs are a huge part of it. It used to be super easy to save GIFs from Reddit in the past, but unfortunately, that’s not the case anymore. Instead, you can save GIFs from it by following the below steps: Step 1: Head over to the App Store and download the “Apollo for Reddit” app. Step 2: Open the app and look for a GIF you wish to save, and then hold on to it so that these options appear. Step 3: Tap on “Download GIF“, which should open this window. Tap on “Save GIF“, and you’re done.
From Twitter
To download GIFs from Twitter, you’d again have to download an extra app. Here are the steps for it: Step 1: Head over to the App Store and download this app called “GIFwrapped“ Step 2: Open Twitter and find the GIF you wish to save. Tap on this little icon at the bottom right. Step 3: Tap on “Copy link to Tweet“. Step 4: Open the GIFwrapped app we installed before and tap on “Use the Clipboard“. Step 5: On the search box, paste the link we saved from Twitter. You’ll see the GIF appear at the top. Step 6: Tap on the GIF to enlarge it, and then tap on this icon on the top right. Step 7: Tap on “Share Image“. Step 8: From the options, tap on “Save to Photos“. Apart from downloading GIFs from Twitter using GIFwrapper, you can also use this app to browse a huge gallery of GIFs and save them directly.
From Facebook
The process of saving GIFs from Facebook is very easy and quick. Follow the below steps. Step 1: Open the Facebook app or go to Facebook.com from your browser. Step 2: Find the GIF you wish to save. Usually, they can be found in the comments on people’s posts. When you find one, tap on the source website. Step 3: You’ll see a new window with the GIF. Step 4: Tap and hold on to the GIF until you see these options. Tap on “Save to Photos,” and that’s all.
From Giphy
Giphy is the hub of GIFs; you can find all sorts of them with a simple search. ItIt’slso super simple to save GIFs from it. You can use the app or your browser to go to giphy.com directly. Here are the steps for when you go to their website directly: Step 1: Go to their website and select any GIF you wish to save. Step 2: Open the GIF and tap on the little three dots on the right. Step 3: This should enlarge the GIF. Just tap and hold the GIF until you see these options. Tap on “Save to Photos,” and that’s enough to have it on your iPhone.
From Gfycat
A similar site and great for finding a galore of GIFS; below are the steps involved. Again, you can do it from the app and their website. Step 1: Go to gfycat.com and select the GIF you wish to save. Step 2: Tap on the “Send” icon at the right. Step 3: Tap where it says “GIFS” at the bottom. Step 4: Decide which size you want to download and then tap on “Copy” beside it. Step 5: Open a new window on your browser and paste the link you just copied. Step 6: Once it loads, tap and hold until these options appear. Tap on “Save to Photos,” and that’s how you save GIFs from Gfycat.
Final Words
In this age of technology and new inventions, there’s a reason why you should use GIFs in conversations. After reading this post, you’re aware of how to save GIFs on your iPhone so you can add a little more life to your chats. Want to create your GIFs? Check out the best software to make GIFs.